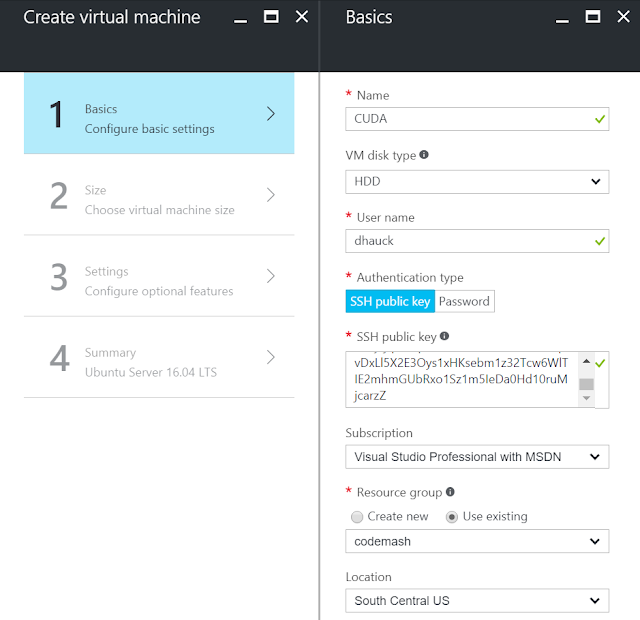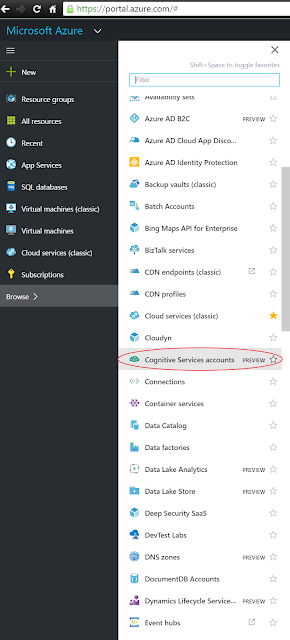This week, I found myself looking for a programming language to do a school project for. After stumbling around for a few hours, I noticed people on Reddit talking about a language I had never heard of before. Interested, but skeptical, I clicked on a link. The first thing I noticed was that this language was being written mostly by Mozilla, which meant I could count on it to be quality work. As I read on, I became increasingly impressed by the cool features and utility that it allowed. Soon after, I had decided to do my project using Rust.
Rust is a "curly-brace, block-structured expression language." Rust, at a basic level, looks very similar to C and its family of languages. The curly braces are used the same way, semicolons are used at the end of statements (except in a few cases), and it has many of the same control structures. Once you dive in, you will find that much of the syntax is quite a bit different though. This is the functional side of the language shining through. Throughout all of this, you will find that Rust is still a very young language that is still changing daily. This poses a few problems, such as a lack of tutorials and StackOverflow questions, but the benefits of Rust far outweigh these problems.
Setting up
On most unix systems:
git clone git://github.com/mozilla/rust.git
cd rust
git checkout incoming
./configure
make
sudo make install
Your First Program
Writing your first program is very simple. You simply define a function called main.
You can then compile the code with the following command:
rustc HelloWorld.rs
which then creates an executable file named HelloWorld that you can run like normal (./HelloWorld).
Looking at the code, you will see that methods are declared with "fn." After that, it looks a lot like C with the method name followed by a list of arguments and curly braces.
Pointers
Having a strong java and C# background, I was not the best at using pointers. Aside from a few college classes in C++, I have barely used it. This is one of the reasons I like Rust so much - it forces you to manage your memory effectively.
This program merely creates a pointer to an integer, then prints it out the the screen. Using ~ will create a pointer, and * will de-reference it. This is not the only way to create a pointer though. In Rust, there are actually three different ways to create a pointer: ~, @, and &. Rust calls these "boxes," and they all differ by how a certain variable owns the object it points to.
When you declare a variable as usual,
let x = 0, it places this memory on the stack. This means when the data gets copied, the entire structure gets copied as well. While this is not a problem for smaller variables, sometimes it is better to create a box on the heap and only hold a pointer to it. This is where the different types of pointers come in.
~
Using ~ will give you an "owned" box. This means that it inherits the lifetime and mutability
of its owner. In other words, if you declare a box with ~, then that object can only ever have one owner at a timer. If, for example, I were to do this:
The compilation would fail with the error message: "error: use of moved value: `x.`" Since x gave its "rights" to its box to y, it can no longer reference that box.
@
What if you want to have two pointers to the same box though? That's where @, the "managed" pointer comes in. If you try writing the same code as before:
It works! The console prints out "0" just as you would expect.
&
When you have a ~ box, but you want to pass it into a method, you can use &, a "borrowed" pointer. The name is pretty self-explanatory. It takes a pointer and makes the box its own for a short while before handing it back.
In add(), input is a parameter that will borrow an integer box. It will then use that box as if it was its own box. At the end of the method, it will hand the box back to x.
I added a few more things in that last section of code - namely another method. It is done very similar to C, except that the return type is listed after the list of arguments and preceded by "->"
You have also probably noticed the call to fmt!() in the println() method. This is very similar to a String.format() found in other languages. %s denotes a string, %d denotes a number, and a few other directives. %? is interesting in that it will attempt to display any type, no matter what it is.
Control
Control statements look very similar to C.
What is interesting about Rust is that you do not need semicolons. A method will automatically return the last statement that is executed in the method if it does not have a semicolon at the end of the line. A semicolon at the end of the method is the same thing as returning nil.
This method is exactly the same as the original method. You can even do the same thing with variable assignments:
Pattern Matching
The equivalent to a switch statement in Rust is called "match."
This behaves exactly as you think it would. "_" will match any pattern.
This is the end of part1 of my Rust tutorial. Part 2 will come soon!